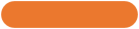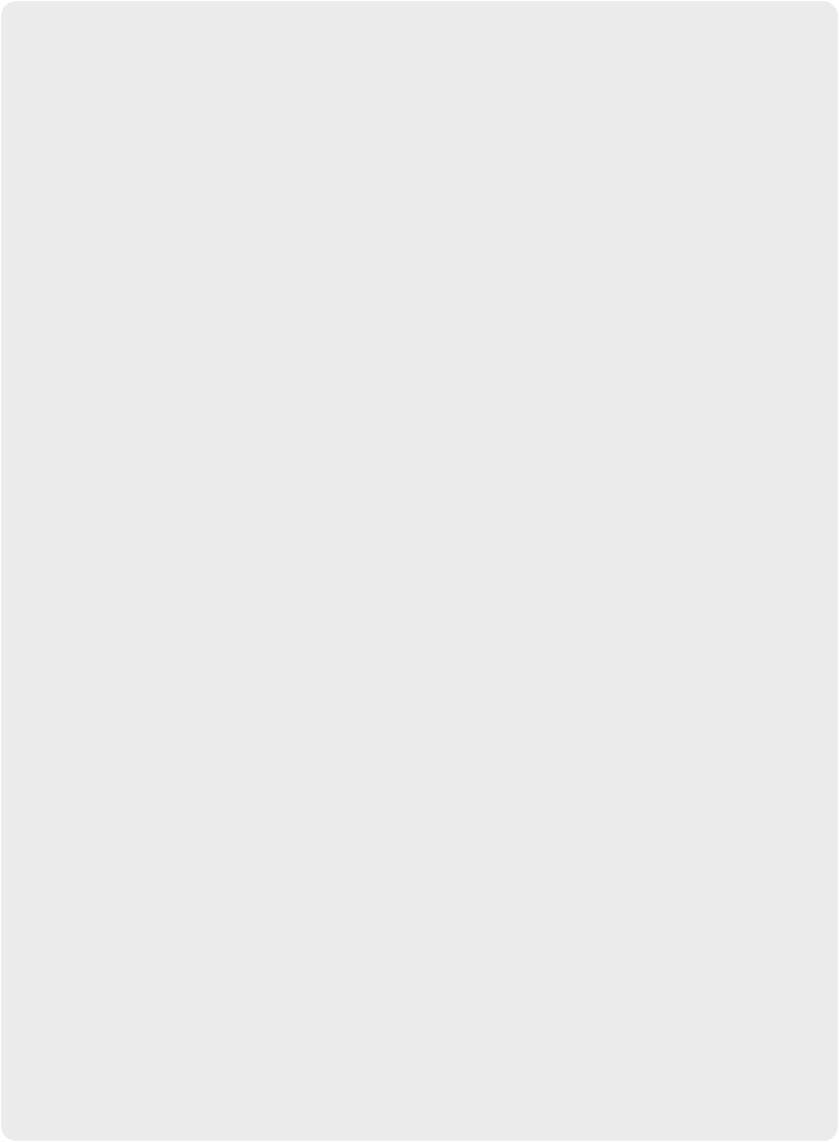Navigating a gallery
Click on any of the thumbnail images in one of the main gallery pages to enlarge a photo
You can use your browsers “back button” to return to the gallery page, or click on the gallery title in the upper left.
On Smartphones, you can swipe left and right to advance through the images.
If you wish to browse through every photo in a gallery on a tablet or computer... click on any of the small thumbnails images to enlarge a photo... then click on the photo and it will enlarge with a black background... use the left and right dots on the far sides of the page to advance through the photos.
***If you do not see your photo: check back after 24 hours- all images are re-uploaded and archived to the gallery***
iPHONE HELP
Social Media using a iPhone
-
1.Click on the thumbnail image in one of the main gallery pages to enlarge the photo
-
2.Once the photo you have selected is enlarged, choose desired social media
Downloading an image using an iPhone
-
1.click the DOWNLOAD button above the photo & select ORIGINAL
-
2.When photo opens in a new window, press/hold on image to save.
-
3.select the SAVE IMAGE option.
-
4.The photo will be saved to the CAMERA ROLL in PHOTOS app on your phone.
iPAD HELP
Social Media using an iPad
-
1.Click on the thumbnail image in one of the main gallery pages to enlarge the photo
-
2.Once the photo you have selected is enlarged, click on the social media of your choice below the photo
Downloading an image using a iPad
-
1.click the DOWNLOAD button above the photo & select ORIGINAL
-
2.When photo opens in a new window, press/hold on image to save.
-
3.select the SAVE IMAGE option.
-
4.The photo will be saved to the CAMERA ROLL in PHOTOS app on your iPad.
COMPUTER HELP
Downloading an image using a Computer
-
1.Click on the thumbnail image in one of the main gallery pages to enlarge the photo
-
2.Once the photo you have selected is enlarged, move your mouse curser over to the upper left of the image and you will see a MENU... or RIGHT CLICK on the image
-
3.Select DOWNLOAD from the menu and then choose which sized file you would like
Social Media using a Computer
-
1.Click on the thumbnail image in one of the main gallery pages to enlarge the photo
-
2.Once the photo you have selected is enlarged, move your mouse curser over to the upper left of the image and you will see a MENU... or RIGHT CLICK on the image
-
3.Select SHARE from the menu and then chose from several options available